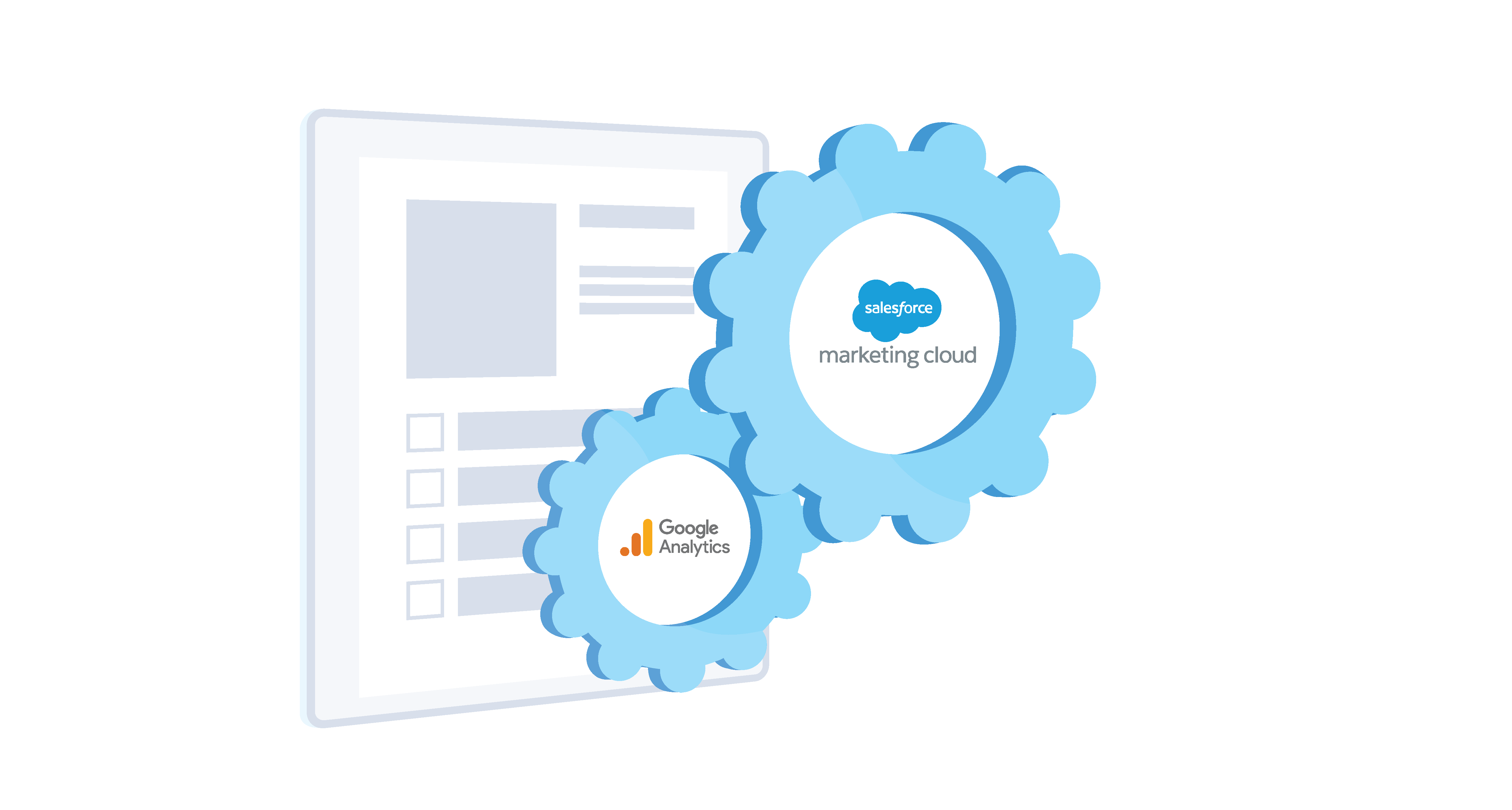Introduction
Imagine you’re steering a ship through the unpredictable waves of digital marketing. You’ve got Salesforce Marketing Cloud (SFMC) powering your email campaigns and Google Analytics tracking your website performance, but they’re operating in silos. What if you could bring these two powerhouses together to get a clear, unified view of your customer journey? That’s exactly why integrating Google Analytics with Salesforce Marketing Cloud offers a seamless way to measure campaign performance, personalize customer experiences, and boost your ROI.
In this guide, we’ll walk you through the step-by-step process of connecting Google Analytics (including GA4) with Salesforce Marketing Cloud. Whether you’re using the free Google Analytics Integration or exploring the paid Google Analytics 360 (GA360) add-ons, we’ve got you covered. No fluff, just actionable steps and practical insights to make this integration work for you.
Let’s dive in.
Why Integrate Google Analytics with Salesforce Marketing Cloud?
Before we get into the how to, let’s talk about the why. Connecting these platforms bridges the gap between your email marketing efforts and website analytics, giving you a 360-degree view of your campaigns.
Here’s what you gain:
- Track Email Performance in Google Analytics: See how your SFMC emails drive traffic and conversions on your website.
- Surface Web Data in Marketing Cloud: Bring Google Analytics data like goal completions and site usage into SFMC’s dashboards for quick insights.
- Create Custom Audiences: Use SFMC data to build targeted audience segments in Google Analytics for ads and content.
- Personalize Campaigns: Leverage behavioral data to tailor emails and SMS messages.
- Measure ROI: Tie email clicks to website conversions and sales with precision.
The best part? The standard Google Analytics Integration for Marketing Cloud is free and available to all SFMC users. If you’re using GA360, there’s a paid add-on with extra features, but we’ll cover both options here.
Before You Start: Pre-Enablement Checklist
Like any project, success starts with preparation. Here’s what you need to do before flipping the integration switch:
- Get Organizational Buy-In: Talk to your team your Project Sponsor, Email Marketing Manager, Analytics Specialist, and Marketing Cloud Admin. Everyone needs to understand the value of this integration and agree on goals.
- Set Up a Project Plan: Outline deliverables, timelines, and responsibilities. A simple checklist works wonders.
- Check Permissions: Ensure you have admin access to both Google Analytics and SFMC.
- Understand Your Tools: Are you using standard Google Analytics or GA4? Do you have GA360? Know your setup so you can follow the right steps
- Review Data Privacy: Confirm you’re compliant with regulations like GDPR or CCPA, and have a data-sharing agreement in place if needed.
Got all that? Great. Let’s move on to the setup.
Step-by-Step Integration Guide
This guide covers integrating both standard Google Analytics and GA4 with Salesforce Marketing Cloud. We’ll also touch on GA360 where it differs. Follow these steps to get up and running.
Step 1: Set Up a Google Analytics Integration User
You’ll need a dedicated Google Analytics account to authorize SFMC to pull data. Here’s how:
- Work with your Analytics Specialist to create a new Google Analytics user (e.g., sfmc-integration@yourdomain.com).
- Grant this user access to all relevant properties and views in your Google Analytics account. For GA4, ensure it has access to the GA4 property and data streams.
- Why a dedicated user? It keeps your integration clean and secure, separate from personal accounts.
Step 2: Link Google Analytics to Salesforce Marketing Cloud
Time to connect the two platforms:
- In SFMC, click your name in the top-right corner and go to Setup.
- Navigate to Apps > Google Analytics Integration in the left menu.
- Click Link Account.
- Sign in with the dedicated Google Analytics user you created. You’ll be prompted to allow SFMC to access your Google Analytics data, click Allow.
- If successful, you’ll see a green checkmark next to the username on the Google Analytics Integration Setup page.
For GA360 users, this process is the same, but you’ll unlock additional features like advanced attribution modeling once linked.
Step 3: Configure Access to Google Analytics Views
Now, specify which data SFMC can pull:
- On the Google Analytics Integration Setup page, click Manage under “Setup Access to Google Analytics Views.”
- Select the property and view you want SFMC to access. For GA4, choose the GA4 property tied to your website or app.
- Save your selection. Any goals (or events in GA4) set up in this view will appear in SFMC’s Journey Builder dashboard.
Pro Tip: If you’re using GA4, ensure your data streams (e.g., web or app) are active and collecting data before proceeding.
Step 4: Set Up Web URL Tracking Parameters (UTM Parameters)
Tracking parameters like UTMs are the glue that ties your SFMC campaigns to Google Analytics. Here’s how to set them up:
- In SFMC’s Google Analytics Integration Setup, click Manage under “Manage Tracking Parameters.”
- You’ll land on the Parameter Management Setup page. Define your
UTM parameters:
- utm_source: Set this to something like “marketing cloud” to identify SFMC as the traffic source.
- utm_medium: Use “email” or “sms” depending on your campaign type.
- utm_campaign: Decide if this should auto-populate with the Message Name from SFMC or be manually set for each campaign (e.g., “spring_sale_2025”).
- Save your settings.
Important Note: If you’re already using SFMC’s Web Analytics Connector to append UTMs, deactivate or update it first. Overlapping tools can mess up your tracking. Check with your team to ensure no one’s relying on the old connector.
For GA4 users, you can also enable GA4 specific tracking for web and app links. This ensures compatibility with GA4’s event-based model.
Step 5: Test the Integration
Don’t skip this step; testing ensures everything’s working:
- Create a sample email in SFMC’s Journey Builder with a link to your website.
- Include a goal (e.g., a form submission) tied to your Google Analytics setup.
- Send the email to yourself or a test list, click the link, and complete the goal on your site.
- Wait 10-15 minutes for data to process, then check the Journey Analytics dashboard in SFMC. Look for Goal Completion and Site Usage data.
- In Google Analytics, verify the traffic shows up under Acquisition > Campaigns with your UTM parameters.
If you see data flowing both ways, congrats-you’re integrated!
Special Considerations for GA4 and GA360
When diving into Google Analytics 4 (GA4) and GA360, it’s not just a matter of upgrading. There are unique features, limitations, and use cases to keep in mind. From advanced integrations to sampling differences, understanding these special considerations can help you make smarter data decisions right from the start.
Google Analytics 4 (GA4) Integration
GA4 brings a modern, event-driven approach to analytics. Here’s what’s unique:
- Audience Syncing: Once linked, you can create audiences in GA4 (e.g., “Clicked Email Link Last 30 Days”) and sync them to SFMC. These appear in SFMC’s Contact Builder within 24 hours.
- SFMC Subscriber ID: Once linked, you can create audiences in GA4 (e.g., “Clicked Email Link Last 30 Days”) and sync them to SFMC. These appear in SFMC’s Contact Builder within 24 hours.
- Requirements: Ensure your GA4 property is set up with a data stream, and the SFMC Connector for GA4 is installed.
Google Analytics 360 (GA360)
GA360 is a paid add-on with premium features:
- Advanced Attribution: Use data-driven attribution to see which touchpoints (email, ads, etc.) drive conversions.
- Deeper Insights: Access unsampled reports and BigQuery integration for complex analysis.
- Setup: Requires provisioning by your SFMC account manager, but the core steps align with the free integration.
Use Cases: Making the Most of Your Integration
Now that you’re connected, here’s how to put this integration to work:
- Web Analytics: Track how email campaigns drive website traffic, time-on-site, and bounce rates in Google Analytics.
- Conversion Tracking: Measure how many email recipients complete goals like purchases or sign-ups.
- Audience Segmentation: Build custom audiences in Google Analytics (e.g., “High Engagers”) and target them with SFMC campaigns.
- Personalization: Use site behavior data (e.g., pages visited) to send tailored follow-up emails.
- ROI Analysis: Compare campaign costs in SFMC with revenue tracked in Google Analytics.
Troubleshooting Tips
Running into issues with your GA4 and Salesforce Marketing Cloud (SFMC) integration? Here are a few quick checks that can save you a headache:
- No Data Showing in SFMC? Double check that your UTM parameters are set up correctly on all links, and make sure your Google Analytics view (or data stream in GA4) is configured to collect that traffic properly.
- GA4 Audiences Not Syncing? Confirm that the SFMC ID is included in your URL tagging. Also, note that audience syncing isn’t instant. Give it at least 24 hours for the initial connection to process.
- Seeing Duplicate Tracking? If you’ve previously used the Web Analytics Connector, it might still be active. Disable it to avoid duplicate tracking or conflicting data.
- Need Help? Don’t forget about the official documentation. Both Google Analytics and SFMC offer solid integration guides that can walk you through the finer details when things get tricky.
The Payoff: A Unified Marketing Strategy
By integrating Google Analytics with Salesforce Marketing Cloud, you’re no longer guessing how your campaigns perform. You’ve got hard data linking email sends to website actions, empowering you to optimize every step of the customer journey. Whether you’re using the free integration, GA4 or GA360, the result is the same: better insights, smarter decisions, and happier customers.
Have questions or hit a snag? Drop a comment below. I’d be happy to help you troubleshoot or brainstorm use cases. Now, go set sail with your newly integrated marketing stack!